Check out this tutorial to learn how to unlock your iPhone without using a passcode or Face ID if for any reason you are unable to use your passcode or your facial ID to unlock your iPhone.
When Apple iPhone users enter the wrong password too many times, the device is deactivated. If, like the user above, your iPhone is locked and you don’t remember your passcode. Don’t worry, we’ll show you the easiest way to get into your iPhone without a passcode or Face ID. Here are four ways to unlock an iPhone without a passcode or Face ID in 2022. If you want to learn more, just keep reading.
How To Unlock Iphone Without Passcode Or Face Id
One of the easiest ways to unlock an iPhone without a passcode or Face ID 2022 is to use a tool like AnyUnlock – iPhone Password Unlocker. With just a few clicks, you can quickly unlock iOS devices with this tool. Whether you’ve tried to get into the device too many times and locked it, or you’ve just forgotten the passcode for your smartphone, this tool may help you.
With this tool, you can bypass and remove the MDM lock, remove Apple ID from iOS devices, bypass the iPhone screen passcode, and more. It is easy to use, so you can fix an iPhone that won’t unlock even if you don’t know much about technology.
Here’s how to unlock an iPhone:

Step 1: Install AnyUnlock on your PC
Install AnyUnlock on your PC and run it. Use a USB cable to connect your iPhone to your computer. Tap on Remove Screen Lock.
Step 2: Download firmware package
On the page for the iOS firmware package, click Download. Once the firmware has been completely downloaded, tap the “Unlock Now” button to let AnyUnlock unlock your device.
Step 3: Removed screen passcode
When the recovery process is done, you’ll see an interface that says “Screen passcode removed successfully.”
Restore Your iPhone with iTunes
iTunes Restore is a method for erasing all of the information stored on an iPhone, including the passcode for the lock screen. This method will work for you provided that you have recently synced your iPhone with iTunes. To restore your iPhone using iTunes, follow the procedures that are listed below.
- Start the most recent version of iTunes on your Mac or Windows computer, then connect your iPhone X to the device with which you’ve already synchronized it. If you are needed to enter a screen lock PIN, please attempt to do so using an other method.
- In order to enter recovery mode on your iPhone X, XS, or XR: After you have turned off your iPhone, rapidly press the Volume Up and Volume Down buttons on the device. Keep holding down the Side button until the screen that says “Connect to iTunes” appears.
- When you place your iPhone into Recovery Mode, a pop-up window will appear on your computer, giving you the choice to either restore or update your device.
- You need to choose the Restore option, then wait for the procedure to finish before proceeding.
- iTunes will ask you to confirm that you want to reset your iPhone to factory settings. Tap the Restore and Update button on your iPhone if you’ve forgotten the passcode on your device.
When the restoration process is complete, all of the data, including the passcode for the screen, will be deleted. You are now able to factory reset your iPhone, and if necessary, restore it from a backup that was made in iTunes.
Unlock iPhone with Siri
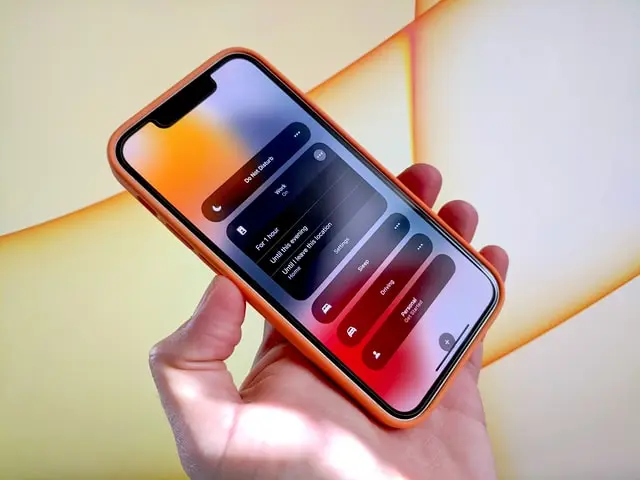
Siri gives you the ability to unlock your iPhone even if you don’t have an Apple ID or access to a computer. Additionally, it will not delete any of the data that is already on your iPhone. Follow these instructions to unlock your iPhone using Siri even if you have forgotten your passcode:
- If your iPhone is locked, press and hold the home button for a while to turn on Siri.
- “What time is it now?” should be asked. Siri will then tell you what time it is where you are.
- When the clock symbol shows up, click it.
- Then, as shown in the picture below, you’ll see a menu called “World Clock” with a few small icons.
- Click the plus sign in the upper right corner.
- You’ll see a search window. Type any characters into the search box and click the Choose All button to select them all.
- After that, you’ll be given a lot of options; just click “Share” to move forward. Now, choose the app called “Message.”
- Tap any letter in the To field, and then tap the Return key on your keyboard. A new message window will open.
- Wait a few seconds, and then press the Home button to unlock your iPhone.
Unlock Your iPhone with iCloud Find My iPhone
You can use the Find My iPhone feature to reset the iPhone without a passcode or a computer if you have another iOS device, such as an iPhone or iPad. The steps are as follows:
- Install the Find My iPhone app on a different iPhone device to get started.
- Use your Apple ID and password to log in. Enter your Apple ID login information, then click the Sign in button.
- You can now see every connected device to the same account on the map.
- Tap your locked device to choose it after that.
- Choose Erase iPhone from the actions menu at this point. Your locked device’s data will be entirely erased.
- When you’ve finished setting up your iPhone after you’ve deleted it, select Restore from iCloud Backup and sign in with your iCloud credentials to restore the Backup.
- Finally, you’ve managed to remove the passcode from your iPhone.
Following the steps in this guide will teach you how to unlock an iPhone even if you do not have the passcode or facial ID. From among those that are listed, you can choose the option that caters to your requirements the most effectively. And unlocking an iPhone with AnyUnlock ought to be the most reliable method available, given that it does not require iTunes or iCloud. Get the latest version of AnyUnlock and start unlocking your phone right away! In the event that you have any comments or questions, please post them down below.